كيفية دمج ملفات PDF على جهاز Mac: دليل سهل
تعلم كيفية دمج ملفات PDF على جهاز Mac مع هذا الدليل السهل. اكتشف طريقتين لدمج ملفات PDF باستخدام PDFBoosters.ai وتطبيق المعاينة المدمج في Mac.

إذا وجدت نفسك يومًا مع عدة ملفات PDF متناثرة وتساءلت، كيف أدمج كل هذه في ملف واحد؟، فأنت لست وحدك. سواء كنت تعمل على تقرير كبير، أو تنظم مستندات للعمل، أو فقط ترتب حياتك الرقمية، فإن معرفة كيفية دمج ملفات PDF على جهاز Mac يمكن أن تحدث فرقًا كبيرًا.
لحسن الحظ، إذا كنت مستخدمًا لجهاز Mac، لديك بعض الطرق السهلة لدمج ملفات PDF، سواء عبر الإنترنت أو دون الاتصال بالإنترنت. في هذا الدليل، سأرشدك خلال طريقتين: استخدام أداة عبر الإنترنت مثل PDFBoosters.ai للدمج السريع والسهل، واستخدام تطبيق المعاينة المدمج في macOS للحصول على نهج أكثر عملية.
لماذا تتعلم كيفية دمج ملفات PDF على جهاز Mac؟
قبل أن نبدأ، قد تتساءل - لماذا أحتاج إلى دمج ملفات PDF في المقام الأول؟
حسنًا، الأمر مفيد للغاية لأشياء مثل:
- الإبقاء على كل شيء معًا: بدلاً من التنقل بين الملفات، يمكنك أن تكون لديك كل شيء في مستند واحد.
- تبسيط مشاريعك: سواء كنت طالبًا يدمج واجبات أو محترفًا يجمع تقارير، فإن دمج ملفات PDF يبقي الأمور منظمة.
- توفير الوقت وتجنب الازدحام: عندما تكون جميع مستنداتك في ملف واحد، يصبح من الأسهل التنقل ومشاركتها.
الآن بعد أن أصبحت مستعدًا لتبسيط سير عملك، دعنا ننتقل إلى الطرق!
الطريقة 1: دمج ملفات PDF باستخدام PDFBoosters.ai
أولاً، دعنا نتحدث عن PDFBoosters.ai، أداة عبر الإنترنت تجعل دمج ملفات PDF يبدو سهلاً. لماذا تحميل البرامج أو التعامل مع برامج معقدة عندما يمكنك القيام بكل شيء في متصفحك؟ أفضل جزء - إنه سريع وسهل وآمن.
إليك كيفية استخدام PDFBoosters.ai لدمج ملفات PDF الخاصة بك في بضع نقرات فقط:
خطوات دمج ملفات PDF مع PDFBoosters.ai:
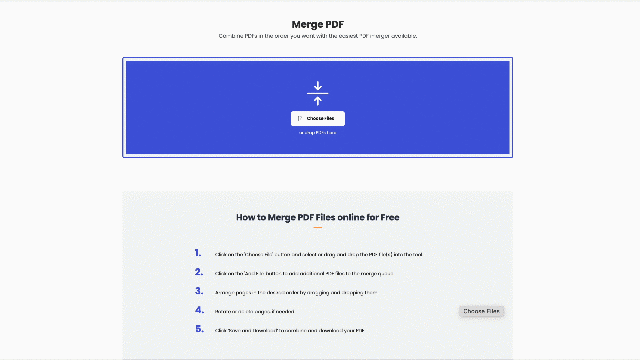
-
اذهب إلى أداة دمج PDF: ابدأ بالتوجه إلى أداة دمج PDF من PDFBoosters.ai. ستستقبل بواجهة بسيطة جدًا مصممة لسهولة الاستخدام.
-
حدد ملفات PDF التي ترغب في دمجها: انقر على زر "اختيار الملفات" واختر ملفات PDF التي تريد دمجها من جهازك. يمكنك اختيار عدة ملفات في وقت واحد، أو إضافتها واحدة تلو الأخرى. الأداة تسمح لك أيضًا بإضافة المزيد من ملفات PDF لاحقًا، وهو أمر مفيد إذا نسيت شيئًا!
-
أضف المزيد من ملفات PDF إذا لزم الأمر: لم تضف جميع ملفاتك دفعة واحدة؟ لا توجد مشكلة! فقط اضغط على "+ زر" واستمر في إضافتها. لا حاجة للبدء من جديد!
-
رتب صفحاتك: الآن يأتي الجزء الممتع - سحب وإفلات الصفحات بالترتيب الذي تريده. هل تحتاج إلى صفحة الغلاف في الأعلى؟ فقط حركها هناك. لم يكن إعادة الترتيب بهذه البساطة.
-
انقر على "إنهاء" وادمج: بمجرد أن يبدو كل شيء مثاليًا، اضغط على زر "حفظ وتنزيل". ستعمل الأداة سحرها وتدمج ملفات PDF الخاصة بك في ثوانٍ فقط.
-
قم بتنزيل ملف PDF المدمج الخاص بك: تادا! ملف PDF الجديد والجميل المدمج جاهز للتنزيل. فقط انقر على زر التنزيل، وانتهيت.
استخدام PDFBoosters.ai مثالي عندما تريد شيئًا سريعًا ومباشرًا. سواء كانت بضع ملفات PDF أو مجموعة أكبر من الملفات، تتعامل هذه الأداة مع كل شيء دون أي عناء.
الطريقة 2: دمج ملفات PDF باستخدام المعاينة (أداة مدمجة في Mac)
إذا كنت من النوع الذي يفضل التعامل مع الأمور دون الاتصال بالإنترنت، فلا داعي للقلق - تطبيق المعاينة المدمج في Mac قد غطى احتياجاتك. المعاينة هي واحدة من تلك الأدوات غير المبالغ فيها التي يتجاهلها الكثير من الناس. إنها ليست فقط للعرض ملفات PDF؛ إنها أيضًا أداة رائعة لدمجها!
إليك كيفية دمج ملفات PDF باستخدام المعاينة:
دليل خطوة بخطوة لدمج ملفات PDF باستخدام المعاينة:
-
افتح أول ملف PDF في المعاينة: ابدأ بفتح أول ملف PDF لك. فقط انقر نقرًا مزدوجًا على الملف، وسيفتح تلقائيًا في المعاينة.
-
اعرض الشريط الجانبي للصور المصغرة: في نافذة المعاينة، اذهب إلى عرض > صور مصغرة لعرض شريط جانبي مع معاينات مصغرة لصفحات PDF الخاصة بك على اليسار. سيساعدك ذلك على رؤية ما تعمل عليه.
-
اسحب وأفلت ملفات PDF إضافية: هنا حيث يحدث السحر - فقط اسحب ملفات PDF التي ترغب في إضافتها مباشرة إلى الشريط الجانبي للصور المصغرة. يمكنك وضعها في أي مكان تريده: في البداية، في المنتصف، أو في النهاية.
-
أعد ترتيب الصفحات حسب الحاجة: بمجرد أن تكون جميع ملفات PDF لديك، يمكنك إعادة ترتيب الصفحات عن طريق سحبها لأعلى أو لأسفل في الشريط الجانبي. احصل على كل شيء بالترتيب الصحيح قبل الحفظ.
-
احفظ ملف PDF المدمج الجديد الخاص بك: بمجرد أن تكون سعيدًا بالترتيب، اذهب إلى ملف > تصدير كملف PDF لحفظ ملفك المدمج حديثًا. الأمر بهذه السهولة!
إدراج صفحات في ملف PDF موجود باستخدام المعاينة
ماذا لو كنت لا ترغب في دمج ملفات PDF كاملة ولكنك تحتاج فقط إلى إدراج بضع صفحات؟ يمكن للمعاينة أن تفعل ذلك أيضًا:
-
افتح ملف PDF الذي ترغب في إضافة صفحات إليه: افتح المستند الأساسي في المعاينة.
-
ابحث عن الصفحات التي ترغب في إدراجها: افتح ملف PDF الثاني الذي يحتوي على الصفحات التي تريد إضافتها. تأكد أيضًا من عرض الصور المصغرة في كلا ملفي PDF عن طريق تحديد عرض > صور مصغرة.
-
اسحب وأفلت الصفحات: فقط اسحب الصفحات المحددة التي تحتاجها من ملف PDF الثاني إلى الأول. ضعها حيث تريد ضمن المستند.
-
احفظ ملف PDF المحدث الخاص بك: عندما يبدو كل شيء جيدًا، احفظ الملف من خلال الذهاب إلى ملف > تصدير كملف PDF.
لنختم الأمر
وهناك لديك - طريقتان سهلتان للغاية لدمج ملفات PDF على جهاز Mac! سواء اخترت المسار السريع عبر الإنترنت مع PDFBoosters.ai أو تفضل استخدام تطبيق المعاينة المدمج، لديك الآن فكرة واضحة عن كيفية دمج ملفات PDF على جهاز Mac.
للحصول على حل سريع وبدون عناء، فإن PDFBoosters.ai مثالي عندما تحتاج إلى شيء. واجهته البديهية ومعالجة البيانات الآمنة تجعله مثاليًا لمن يحتاج إلى حل سريع، خاصة عند التعامل مع ملفات متعددة أو كبيرة.
من ناحية أخرى، إذا كنت تعمل دون الاتصال بالإنترنت أو تفضل فقط الحفاظ على الأمور بسيطة، فإن المعاينة المدمجة في macOS دائمًا خيار موثوق. إنها مدمجة في جهاز Mac الخاص بك، مما يعني لا تحميلات، لا تثبيتات - فقط اسحب، أسقط، وادمج.
لذا، في المرة القادمة التي لديك مجموعة من ملفات PDF لتديرها، لن تحتاج إلى القلق. مع هذه الأدوات في جعبتك، سيكون دمج ملفات PDF سهلاً كما هو الحال مع فطيرة!