Sådan Kombinerer Du PDF-filer Sikkert på en Mac: En Venlig Guide
Lær hvordan du kombinerer PDF-filer på en Mac med denne nemme guide. Opdag to metoder til at samle PDF'er ved hjælp af PDFBoosters.ai og Mac's indbyggede Preview.

Hvis du nogensinde har fundet dig selv med flere PDF-filer spredt rundt og undret dig over, Hvordan slår jeg alle disse sammen til én?, så er du ikke alene. Uanset om du arbejder på en stor rapport, organiserer dokumenter til arbejde eller bare rydder op i dit digitale liv, kan det at vide hvordan man kombinerer PDF-filer på en Mac gøre en verden til forskel.
Heldigvis, hvis du er Mac-bruger, har du et par nemme måder at kombinere PDF'er på, både online og offline. I denne guide vil jeg tage dig gennem to metoder: at bruge et online værktøj som PDFBoosters.ai til hurtig og nem sammenlægning og at bruge macOS’s indbyggede Preview-app til en mere praktisk tilgang.
Hvorfor Lære at Kombinere PDF-filer på en Mac?
Før vi springer ind i det, undrer du dig måske—hvorfor skal jeg kombinere PDF'er i første omgang?
Nå, det er super praktisk til ting som:
- At holde alt sammen: I stedet for at bladre mellem filer, kan du have alt i ét dokument.
- At strømline dine projekter: Uanset om du er studerende, der samler opgaver, eller en professionel, der sammenstiller rapporter, holder kombination af PDF'er tingene organiseret.
- At spare tid og undgå hovedpine: Når alle dine dokumenter er i én fil, er det nemmere at navigere og dele.
Nu hvor du er klar til at strømline din arbejdsgang, lad os komme ind på metoderne!
Metode 1: Kombinering af PDF-filer ved hjælp af PDFBoosters.ai
Først lad os tale om PDFBoosters.ai, et online værktøj, der gør det at kombinere PDF'er til en leg. Hvorfor downloade software eller håndtere komplicerede programmer, når du kan gøre det hele i din browser? Den bedste del—det er hurtigt, nemt og sikkert.
Her er hvordan du bruger PDFBoosters.ai til at samle dine PDF'er på bare få klik:
Trin til at kombinere PDF'er med PDFBoosters.ai:
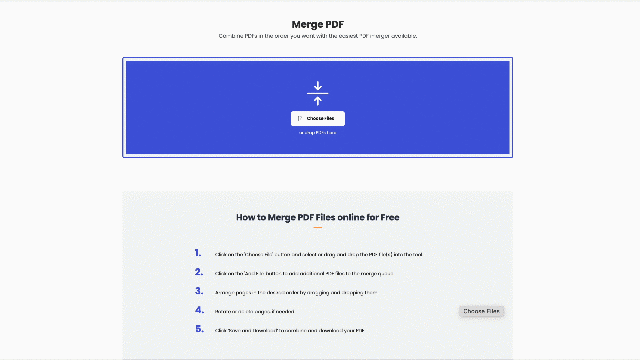
-
Gå til Merge PDF-værktøjet: Start med at gå til PDFBoosters.ai Merge PDF-værktøjet. Du vil blive mødt af en superenkel grænseflade, der er designet til nem brug.
-
Vælg de PDF-filer, du vil kombinere: Klik på "Vælg Filer"-knappen, og vælg de PDF-filer, du vil sammenlægge fra din enhed. Du kan vælge flere filer ad gangen eller tilføje dem én ad gangen. Værktøjet tillader endda, at du tilføjer flere PDF'er senere, hvilket er en livredder, hvis du glemmer noget!
-
Tilføj flere PDF'er om nødvendigt: Fik du ikke tilføjet alle dine filer på én gang? Intet problem! Tryk bare på "+ Knappen" og fortsæt med at lægge dem ind. Ingen grund til at starte forfra!
-
Arranger dine sider: Nu kommer det sjove—træk og slip siderne i den rækkefølge, du ønsker. Har du brug for den forside øverst? Flyt den derhen. At omarrangere har aldrig været så enkelt.
-
Klik på “Afslut” og sammenlæg: Når alt ser perfekt ud, skal du trykke på "Gem og Download"-knappen. Værktøjet vil udføre sit magi og samle dine PDF'er på blot få sekunder.
-
Download din sammenlagte PDF: Ta-da! Din nye, smukt sammenlagte PDF er klar til download. Klik blot på download-knappen, og så er du færdig.
At bruge PDFBoosters.ai er perfekt, når du ønsker noget hurtigt og ligetil. Uanset om det er et par PDF'er eller en større batch af filer, håndterer dette værktøj det hele uden besvær.
Metode 2: Kombinering af PDF-filer med Preview (Mac's Indbyggede Værktøj)
Hvis du er den type, der foretrækker at håndtere tingene offline, er der ingen bekymringer—Mac's indbyggede Preview-app har dig dækket. Preview er et af de undervurderede værktøjer, som mange mennesker overser. Det er ikke kun til at se PDF'er; det er også et fremragende værktøj til at sammenlægge dem!
Her er hvordan du kan kombinere PDF-filer ved hjælp af Preview:
Trin-for-trin Guide til at Kombinere PDF'er ved hjælp af Preview:
-
Åbn den første PDF i Preview: Start med at åbne din første PDF. Dobbeltklik blot på filen, og den åbnes automatisk i Preview.
-
Vis miniaturebilledsidebaren: I Preview-vinduet skal du gå op til Vis > Miniaturebilleder for at vise en sidebjælke med miniatureforhåndsvisninger af dine PDF-sider til venstre. Dette hjælper dig med at se, hvad du arbejder med.
-
Træk og slip yderligere PDF'er: Her sker magien—bare træk de PDF'er, du vil tilføje, direkte ind i miniaturebilledsidebaren. Du kan placere dem, hvor du vil: i starten, i midten eller til slut.
-
Omarranger sider efter behov: Når alle dine PDF'er er inde, kan du omarrangere siderne ved at trække dem op eller ned i sidebjælken. Få alt i den rigtige rækkefølge, før du gemmer.
-
Gem din nye sammenlagte PDF: Når du er tilfreds med arrangementet, skal du gå til Fil > Eksporter som PDF for at gemme din nykombinerede fil. Det er så nemt!
Indsætte Sider i en Eksisterende PDF med Preview
Hvad hvis du ikke vil sammenlægge hele PDF'er, men bare har brug for at indsætte et par sider? Preview kan også gøre det:
-
Åbn den PDF, du vil tilføje sider til: Åbn basisdokumentet i Preview.
-
Find de sider, du vil indsætte: Åbn den anden PDF, der indeholder de sider, du vil tilføje. Sørg for også at vise miniaturebilleder i begge PDF'er ved at vælge Vis > Miniaturebilleder.
-
Træk og slip sider: Træk blot de specifikke sider, du har brug for, fra den anden PDF ind i den første. Placer dem, hvor du vil inden for dokumentet.
-
Gem din opdaterede PDF: Når alt ser godt ud, skal du gemme filen ved at gå til Fil > Eksporter som PDF.
Afslutning
Og der har du det—to super enkle metoder til at kombinere PDF-filer på en Mac! Uanset om du vælger den hurtige online rute med PDFBoosters.ai eller foretrækker at bruge den indbyggede Preview-app, ved du nu præcist hvordan man kombinerer PDF-filer på en Mac.
For en hurtig, problemfri løsning er PDFBoosters.ai perfekt, når du ønsker noget. Dens intuitive grænseflade og sikre behandling gør den perfekt til dem, der har brug for en hurtig løsning, især når man håndterer flere eller store filer.
På den anden side, hvis du arbejder offline eller bare foretrækker at holde det enkelt, er macOS’s Preview altid et pålideligt valg. Det er indbygget i din Mac, hvilket betyder ingen downloads, ingen installationer—bare træk, slip og sammenlæg.
Så næste gang du har