Mac पर PDF फ़ाइलों को सुरक्षित रूप से कैसे मिलाएँ: एक मित्रवत मार्गदर्शिका
इस आसान मार्गदर्शिका के साथ Mac पर PDF फ़ाइलों को मिलाना सीखें। PDFBoosters.ai और Mac के अंतर्निहित Preview का उपयोग करके PDFs को मिलाने के दो तरीके खोजें।

यदि आप कभी भी कई PDF फ़ाइलों के साथ खुद को पाए हैं और सोचा है, मैं इन सभी को एक में कैसे मिलाऊँ?, तो आप अकेले नहीं हैं। चाहे आप एक बड़ा रिपोर्ट तैयार कर रहे हों, काम के लिए दस्तावेज़ व्यवस्थित कर रहे हों, या बस अपनी डिजिटल जिंदगी को व्यवस्थित कर रहे हों, Mac पर PDF फ़ाइलों को मिलाने का तरीका जानना बहुत मददगार हो सकता है।
सौभाग्य से, यदि आप Mac उपयोगकर्ता हैं, तो आपके पास PDFs को मिलाने के कुछ आसान तरीके हैं, ऑनलाइन और ऑफलाइन। इस मार्गदर्शिका में, मैं आपको दो तरीकों के माध्यम से ले जाऊँगा: PDFBoosters.ai जैसे ऑनलाइन टूल का उपयोग करके तेजी से और आसानी से मिलाने के लिए, और macOS के अंतर्निहित Preview ऐप का उपयोग करके एक अधिक व्यावहारिक दृष्टिकोण के लिए।
Mac पर PDF फ़ाइलों को मिलाने का तरीका क्यों सीखें?
पहले हम शुरू करें, आप सोच रहे होंगे—मुझे पहले स्थान पर PDFs को मिलाने की आवश्यकता क्यों है?
खैर, यह कुछ चीजों के लिए बहुत उपयोगी है:
- सब कुछ एक साथ रखना: फ़ाइलों के बीच पलटने के बजाय, आप सब कुछ एक दस्तावेज़ में रख सकते हैं।
- आपके प्रोजेक्ट्स को सुव्यवस्थित करना: चाहे आप एक छात्र हों जो असाइनमेंट को मिला रहा हो या एक पेशेवर जो रिपोर्ट को संकलित कर रहा हो, PDFs को मिलाने से चीजें व्यवस्थित रहती हैं।
- समय की बचत और सिरदर्द से बचना: जब आपके सभी दस्तावेज़ एक फ़ाइल में होते हैं, तो इसे नेविगेट करना और साझा करना आसान होता है।
अब जब आप अपने काम के प्रवाह को सुव्यवस्थित करने के लिए तैयार हैं, तो चलिए तरीकों में चलते हैं!
विधि 1: PDFBoosters.ai का उपयोग करके PDF फ़ाइलों को मिलाना
पहले, चलिए बात करते हैं PDFBoosters.ai की, एक ऑनलाइन टूल जो PDFs को मिलाने को बहुत आसान बना देता है। जब आप इसे अपने ब्राउज़र में कर सकते हैं, तो सॉफ़्टवेयर डाउनलोड करने या जटिल कार्यक्रमों से निपटने की आवश्यकता क्यों है? सबसे अच्छी बात—यह तेज़, आसान, और सुरक्षित है।
यहाँ बताया गया है कि आप केवल कुछ क्लिक में PDFBoosters.ai का उपयोग करके अपने PDFs को कैसे मिला सकते हैं:
PDFBoosters.ai के साथ PDFs को मिलाने के चरण:
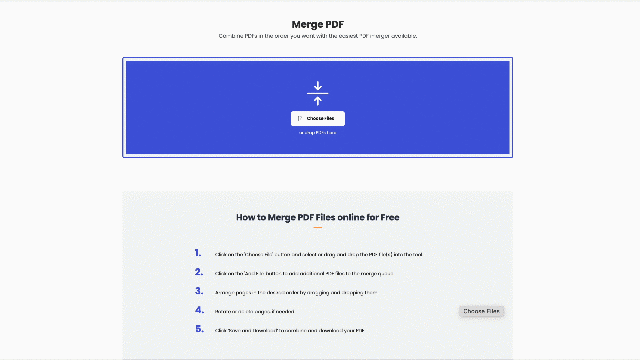
-
Merge PDF टूल पर जाएं: सबसे पहले, PDFBoosters.ai Merge PDF टूल पर जाएं। आपको एक सुपर-सादा इंटरफ़ेस मिलेगा जो उपयोग में आसान है।
-
मिलाने के लिए PDFs का चयन करें: "Choose Files" बटन पर क्लिक करें और अपनी डिवाइस से मिलाने के लिए PDFs का चयन करें। आप एक बार में कई फ़ाइलों का चयन कर सकते हैं, या उन्हें एक-एक करके जोड़ सकते हैं। टूल आपको बाद में और PDFs जोड़ने की भी अनुमति देता है, जो कि अगर आप कुछ भूल जाते हैं तो जीवन रक्षक है!
-
आवश्यक होने पर अधिक PDFs जोड़ें: यदि आप सभी फ़ाइलों को एक साथ नहीं जोड़ते हैं तो कोई बात नहीं! बस "+ Button" पर क्लिक करें और उन्हें जोड़ते रहें। फिर से शुरू करने की आवश्यकता नहीं है!
-
अपने पृष्ठों को व्यवस्थित करें: अब मज़ेदार भाग आता है—जिन पृष्ठों को आप चाहते हैं उन्हें खींचकर छोड़ना। क्या आपको कवर पृष्ठ शीर्ष पर चाहिए? बस उसे वहाँ ले जाएँ। पुनर्व्यवस्थित करना कभी इतना सरल नहीं था।
-
“Finish” पर क्लिक करें और मिलाएँ: एक बार जब सब कुछ सही दिखता है, तो "Save and Download" बटन पर क्लिक करें। टूल अपनी जादूगरी करेगा और केवल कुछ सेकंड में आपके PDFs को मिला देगा।
-
अपने मिलाए गए PDF को डाउनलोड करें: टा-दा! आपका नया, खूबसूरती से मिला हुआ PDF डाउनलोड के लिए तैयार है। बस डाउनलोड बटन पर क्लिक करें, और आप खत्म हो गए।
PDFBoosters.ai का उपयोग करना तब सही है जब आप कुछ तेज़ और सरल चाहते हैं। चाहे यह कुछ PDFs हों या फ़ाइलों का बड़ा बैच, यह टूल बिना किसी परेशानी के सब संभालता है।
विधि 2: Preview (Mac का अंतर्निहित टूल) के साथ PDF फ़ाइलों को मिलाना
यदि आप उस प्रकार के हैं जो ऑफलाइन चीज़ों को संभालना पसंद करते हैं, तो चिंता न करें—Mac का अंतर्निहित Preview ऐप आपके लिए तैयार है। Preview उन underrated टूल में से एक है जिन्हें बहुत से लोग नजरअंदाज करते हैं। यह केवल PDFs को देखने के लिए नहीं है; यह उन्हें मिलाने के लिए भी एक शानदार टूल है!
यहाँ बताया गया है कि आप Preview का उपयोग करके PDF फ़ाइलों को कैसे मिला सकते हैं:
Preview का उपयोग करके PDFs को मिलाने के लिए चरण-दर-चरण मार्गदर्शिका:
-
Preview में पहले PDF को खोलें: अपने पहले PDF को खोलने के लिए बस उस फ़ाइल पर डबल-क्लिक करें, और यह स्वचालित रूप से Preview में खुल जाएगा।
-
थंबनेल साइडबार दिखाएँ: Preview विंडो में, View > Thumbnails पर जाएं ताकि बाईं ओर आपके PDF पृष्ठों के लघु पूर्वावलोकन के साथ एक साइडबार दिखाई दे। यह आपको यह देखने में मदद करेगा कि आप किस पर काम कर रहे हैं।
-
अतिरिक्त PDFs को खींचें और छोड़ें: यहाँ जादू होता है—बस जिस PDFs को आप जोड़ना चाहते हैं उन्हें थंबनेल साइडबार में सीधे खींचें। आप उन्हें जहाँ चाहें रख सकते हैं: शुरुआत में, बीच में, या अंत में।
-
आवश्यकतानुसार पृष्ठों को पुनर्व्यवस्थित करें: एक बार जब आपके सभी PDFs अंदर हों, तो आप साइडबार में उन्हें ऊपर या नीचे खींचकर पृष्ठों को पुनर्व्यवस्थित कर सकते हैं। सहेजने से पहले सब कुछ सही क्रम में पाएं।
-
अपने नए मिलाए गए PDF को सहेजें: जब आप व्यवस्था से खुश हों, तो File > Export as PDF पर जाएं ताकि आप अपनी नई मिलाई गई फ़ाइल को सहेज सकें। यह बहुत आसान है!
Preview के साथ मौजूदा PDF में पृष्ठों को सम्मिलित करना
अगर आप पूर्ण PDFs को मिलाना नहीं चाहते हैं लेकिन केवल कुछ पृष्ठ जोड़ना चाहते हैं? Preview वह भी कर सकता है:
-
जिस PDF में आप पृष्ठ जोड़ना चाहते हैं उसे खोलें: Preview में आधार दस्तावेज़ को खोलें।
-
जिन पृष्ठों को आप सम्मिलित करना चाहते हैं उन्हें खोजें: दूसरे PDF को खोलें जिसमें वह पृष्ठ हैं जिन्हें आप जोड़ना चाहते हैं। सुनिश्चित करें कि आप दोनों PDFs में थंबनेल दिखा रहे हैं, View > Thumbnails का चयन करके।
-
पृष्ठों को खींचें और छोड़ें: बस दूसरे PDF से आवश्यक पृष्ठों को पहले में खींचें। उन्हें दस्तावेज़ में जहाँ चाहें रखें।
-
अपने अपडेटेड PDF को सहेजें: जब सब कुछ अच्छा दिखता है, तो File > Export as PDF पर जाकर फ़ाइल को सहेजें।
समापन
और यही है—Mac पर PDF फ़ाइलों को मिलाने के लिए दो सुपर आसान तरीके! चाहे आप PDFBoosters.ai के साथ त्वरित ऑनलाइन मार्ग चुनें या अंतर्निहित Preview ऐप का उपयोग करना पसंद करें, अब आप ठीक से जानते हैं Mac पर PDF फ़ाइलों को कैसे मिलाना है।
एक तेज़, बिना परेशानी का समाधान के लिए, PDFBoosters.ai तब सही है जब आप