Come Unire i File PDF su un Mac: Una Guida Amichevole
Scopri come unire i file PDF su un Mac con questa guida facile. Scopri due metodi per unire i PDF utilizzando PDFBoosters.ai e l'app integrata Anteprima di Mac.

Se ti sei mai trovato con più file PDF sparsi e ti sei chiesto, Come posso unirli tutti in uno solo?, non sei il solo. Che tu stia lavorando su un grande rapporto, organizzando documenti per lavoro o semplicemente sistemando la tua vita digitale, sapere come unire i file PDF su un Mac può fare una grande differenza.
Fortunatamente, se sei un utente Mac, hai a disposizione alcuni modi semplici per unire i PDF, sia online che offline. In questa guida, ti guiderò attraverso due metodi: utilizzando uno strumento online come PDFBoosters.ai per unire rapidamente e facilmente, e utilizzando l'app integrata di macOS, Anteprima, per un approccio più pratico.
Perché Imparare a Unire i File PDF su un Mac?
Prima di iniziare, potresti chiederti—perché devo unire i PDF in primo luogo?
Beh, è molto utile per cose come:
- Mantenere tutto insieme: Invece di dover sfogliare tra diversi file, puoi avere tutto in un unico documento.
- Ottimizzare i tuoi progetti: Che tu sia uno studente che unisce compiti o un professionista che compila rapporti, unire i PDF mantiene tutto organizzato.
- Risparmiare tempo ed evitare frustrazioni: Quando tutti i tuoi documenti sono in un unico file, è più facile navigare e condividerli.
Ora che sei pronto per semplificare il tuo flusso di lavoro, passiamo ai metodi!
Metodo 1: Unire i File PDF con PDFBoosters.ai
Per prima cosa, parliamo di PDFBoosters.ai, uno strumento online che rende l'unione dei PDF un gioco da ragazzi. Perché scaricare software o affrontare programmi complicati quando puoi fare tutto nel tuo browser? La parte migliore—è veloce, facile e sicuro.
Ecco come usare PDFBoosters.ai per unire i tuoi PDF in pochi clic:
Passaggi per Unire i PDF con PDFBoosters.ai:
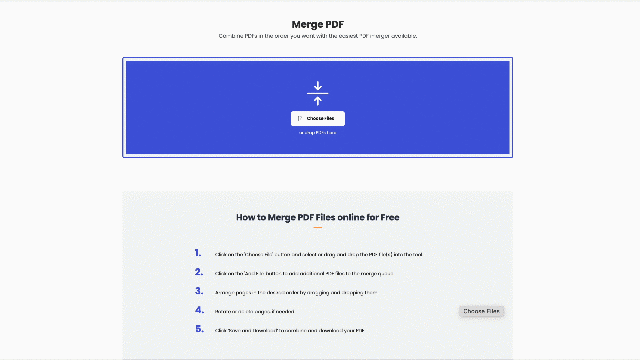
-
Vai allo Strumento Unire PDF: Inizia andando su PDFBoosters.ai Merge PDF tool. Sarai accolto da un'interfaccia super-semplice progettata per facilitare il processo.
-
Seleziona i PDF che Vuoi Unire: Clicca sul pulsante "Scegli File" e seleziona i PDF che vuoi unire dal tuo dispositivo. Puoi selezionare più file contemporaneamente o aggiungerli uno per uno. Lo strumento ti permette anche di aggiungere altri PDF in seguito, un vero salvavita se dimentichi qualcosa!
-
Aggiungi Altri PDF se Necessario: Non hai aggiunto tutti i tuoi file in una volta? Nessun problema! Basta cliccare sul pulsante "+ Aggiungi" e continuare ad aggiungerli. Non serve ricominciare da capo!
-
Organizza le Tue Pagine: Ora arriva la parte divertente—trascinare e rilasciare le pagine nell'ordine che preferisci. Hai bisogno che la copertina sia in cima? Spostala lì. Riordinare non è mai stato così semplice.
-
Clicca su “Finito” e Unisci: Quando tutto ti sembra perfetto, clicca sul pulsante "Salva e Scarica". Lo strumento farà il suo lavoro e unirà i tuoi PDF in pochi secondi.
-
Scarica il Tuo PDF Unito: Voilà! Il tuo nuovo PDF unito è pronto per essere scaricato. Basta cliccare sul pulsante di download e hai finito.
Usare PDFBoosters.ai è perfetto quando vuoi qualcosa di rapido e semplice. Che si tratti di pochi PDF o di un grande lotto di file, questo strumento gestisce tutto senza sforzo.
Metodo 2: Unire i File PDF con Anteprima (Lo Strumento Integrato di Mac)
Se preferisci gestire le cose offline, nessun problema—l'app integrata Anteprima di Mac è la soluzione. Anteprima è uno di quegli strumenti sottovalutati che molte persone ignorano. Non serve solo per visualizzare i PDF; è anche uno strumento eccellente per unirli!
Ecco come puoi unire i file PDF usando Anteprima:
Guida Passo Passo per Unire i PDF Usando Anteprima:
-
Apri il Primo PDF in Anteprima: Inizia aprendo il tuo primo PDF. Basta fare doppio clic sul file, e si aprirà automaticamente in Anteprima.
-
Mostra la Barra Laterale delle Miniature: Nella finestra di Anteprima, vai su Vista > Miniature per mostrare una barra laterale con miniature delle pagine del tuo PDF a sinistra. Questo ti aiuterà a visualizzare con cosa stai lavorando.
-
Trascina e Rilascia Altri PDF: Ecco dove avviene la magia—basta trascinare i PDF che vuoi aggiungere direttamente nella barra laterale delle miniature. Puoi posizionarli ovunque: all'inizio, nel mezzo o alla fine.
-
Riorganizza le Pagine se Necessario: Una volta che tutti i tuoi PDF sono dentro, puoi riorganizzare le pagine trascinandole su e giù nella barra laterale. Metti tutto in ordine prima di salvare.
-
Salva il Tuo Nuovo PDF Unito: Quando sei soddisfatto dell'ordine, vai su File > Esporta come PDF per salvare il nuovo file unito. È così facile!
Inserire Pagine in un PDF Esistente con Anteprima
Cosa succede se non vuoi unire interi PDF ma solo inserire alcune pagine? Anche questo è possibile con Anteprima:
-
Apri il PDF a cui Vuoi Aggiungere Pagine: Apri il documento base in Anteprima.
-
Trova le Pagine che Vuoi Inserire: Apri il secondo PDF che contiene le pagine che vuoi aggiungere. Assicurati di mostrare le miniature in entrambi i PDF selezionando Vista > Miniature.
-
Trascina e Rilascia le Pagine: Trascina le pagine specifiche dal secondo PDF al primo. Posizionale dove vuoi all'interno del documento.
-
Salva il Tuo PDF Aggiornato: Quando tutto è a posto, salva il file andando su File > Esporta come PDF.
Concludendo
Ecco fatto—due metodi super semplici per unire i file PDF su un Mac! Che tu scelga il percorso online rapido con PDFBoosters.ai o preferisca utilizzare l'app integrata Anteprima, ora sai esattamente come unire i file PDF su un Mac.
Per una soluzione veloce e senza complicazioni, PDFBoosters.ai è perfetto. La sua interfaccia intuitiva e l'elaborazione sicura lo rendono ideale per chi ha bisogno di una soluzione rapida, specialmente quando si gestiscono file multipli o di grandi dimensioni.
D'altra parte, se lavori offline o preferisci mantenere le cose semplici, Anteprima su macOS è sempre un'opzione affidabile. È integrata nel tuo Mac, quindi niente download, niente installazioni—basta trascinare, rilasciare e unire.
La prossima volta che avrai una pila di PDF da gestire, non dovrai preoccuparti. Con questi strumenti a tua disposizione, unire i PDF sarà un gioco da ragazzi!