MacでPDFファイルを安全に結合する方法:親しみやすいガイド
この簡単なガイドで、MacでPDFファイルを結合する方法を学びましょう。PDFBoosters.aiとMacの内蔵プレビューを使用してPDFを結合する2つの方法をご紹介します。

複数のPDFファイルが散らばっていて、「これをどうやって1つにまとめよう?」と思ったことはありませんか?大きなレポートを作成している時や、仕事の書類を整理している時、またはデジタルライフを片付けたい時など、MacでPDFファイルを結合する方法を知っていると大いに役立ちます。
幸いなことに、Macユーザーであれば、オンラインでもオフラインでもPDFを結合する簡単な方法がいくつかあります。このガイドでは、簡単で迅速なオンラインツールであるPDFBoosters.aiを使用する方法と、macOSの内蔵プレビューアプリを使用する、より手動的なアプローチの2つの方法を紹介します。
MacでPDFファイルを結合する理由
始める前に、「そもそもなぜPDFを結合する必要があるの?」と疑問に思うかもしれません。
それは、以下の理由で非常に便利です:
- すべてを一緒にまとめる: 複数のファイルを切り替える代わりに、すべてを1つのドキュメントにまとめられます。
- プロジェクトの効率化: 課題をまとめる学生でも、レポートを作成するプロフェッショナルでも、PDFを結合することで整理が簡単になります。
- 時間を節約し、手間を回避: ドキュメントが1つにまとまっていると、ナビゲートしやすく、共有も簡単です。
さあ、ワークフローを効率化する準備が整ったところで、さっそく方法を見ていきましょう!
方法1: PDFBoosters.aiを使ってPDFファイルを結合する方法
まず紹介するのは、PDFを結合するのがとても簡単になるオンラインツールの**PDFBoosters.ai**です。ソフトウェアをダウンロードしたり、複雑なプログラムに取り組んだりする必要はありません。すべてをブラウザで行うことができ、しかも迅速で簡単、安全です。
以下の手順でPDFBoosters.aiを使ってPDFを数クリックで結合できます:
PDFBoosters.aiでPDFを結合する手順:
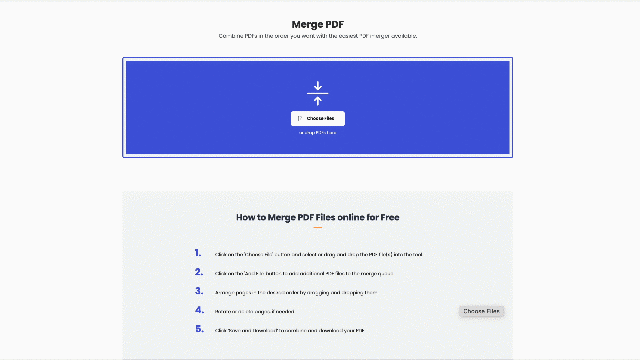
-
PDF結合ツールにアクセスする:
まず、PDFBoosters.aiのPDF結合ツールにアクセスします。使いやすさを考慮した非常にシンプルなインターフェースが出迎えてくれます。 -
結合したいPDFを選択する: **「ファイルを選択」**ボタンをクリックして、デバイスから結合したいPDFを選びます。一度に複数のファイルを選択することも、1つずつ追加することもできます。後からPDFを追加することもできるので、忘れても心配無用です!
-
必要に応じてPDFを追加する: すべてのファイルを一度に追加しなかった場合でも大丈夫!**「+ボタン」**を押して、どんどん追加しましょう。やり直す必要はありません!
-
ページを並べ替える: ここからは楽しい部分です—ページをドラッグ&ドロップして、好きな順番に並べ替えます。カバーページを一番上にしたいですか?それをその位置に移動させるだけです。並べ替えがとても簡単です。
-
「完了」して結合をクリック: すべてが完璧に見えたら、**「保存してダウンロード」**ボタンをクリックします。ツールが数秒でPDFを結合してくれます。
-
結合されたPDFをダウンロードする: できました!新しく美しく結合されたPDFがダウンロード可能です。ダウンロードボタンをクリックするだけで完了です。
**PDFBoosters.ai**を使用すると、迅速かつ簡単に作業ができるため、時間のない時や、大量のファイルを扱う際に最適です。
方法2: プレビューを使ってPDFファイルを結合する方法 (Macの内蔵ツール)
オフラインで処理したいタイプの方には、Macの内蔵プレビューアプリが役立ちます。プレビューは、過小評価されがちなツールですが、多くの人が見逃している便利な機能がたくさんあります。PDFを表示するだけでなく、結合するための優れたツールでもあります!
プレビューを使ってPDFファイルを結合する方法は以下の通りです:
プレビューを使ってPDFを結合する手順:
-
最初のPDFをプレビューで開く: 最初のPDFを開きます。ファイルをダブルクリックするだけで、自動的にプレビューで開きます。
-
サムネイルサイドバーを表示する: プレビューウィンドウで、表示 > サムネイルに移動し、左側にPDFページのサムネイルプレビューを表示します。これで作業内容が確認できます。
-
追加のPDFをドラッグ&ドロップする: ここで魔法が起こります—追加したいPDFをサムネイルサイドバーに直接ドラッグします。開始位置、中間、または最後に配置できます。
-
必要に応じてページを並べ替える: すべてのPDFが揃ったら、サイドバーでページを上下にドラッグして並べ替えます。保存する前に、すべてが正しい順番になっていることを確認してください。
-
新しく結合したPDFを保存する: 配置に満足したら、ファイル > PDFとしてエクスポートに移動して、新しく結合したファイルを保存します。これで完了です!
プレビューを使用して既存のPDFにページを挿入する
すべてのPDFを結合したくないけれど、いくつかのページだけを挿入したい場合はどうでしょうか?プレビューもそれを簡単に行うことができます:
-
ページを追加するPDFを開く: ベースとなるドキュメントをプレビューで開きます。
-
挿入したいページを見つける: 挿入したいページが含まれている2つ目のPDFを開きます。両方のPDFで表示 > サムネイルを選択して、サムネイルを表示します。
-
ページをドラッグ&ドロップする: 2つ目のPDFから必要な特定のページを最初のPDFにドラッグします。ドキュメント内で好きな位置に配置します。
-
更新されたPDFを保存する: すべてが整ったら、ファイル > PDFとしてエクスポートに移動して、ファイルを保存します。
総括
以上、MacでPDFファイルを結合する2つの非常に簡単な方法を紹介しました!迅速なオンラインソリューションを選ぶ場合は、**PDFBoosters.ai**が完璧です。直感的なインターフェースと安全な処理により、複数