Hoe PDF-bestanden Samenvoegen op een Mac: Een Vriendelijke Gids
Leer hoe je PDF-bestanden samenvoegt op een Mac met deze eenvoudige gids. Ontdek twee methoden voor het samenvoegen van PDF's met PDFBoosters.ai en de ingebouwde Preview van Mac.

Als je ooit meerdere PDF-bestanden verspreid had en je afvroeg: Hoe voeg ik deze allemaal samen tot één bestand?, ben je niet de enige. Of je nu werkt aan een groot rapport, documenten voor werk organiseert of gewoon je digitale leven opruimt, weten hoe je PDF-bestanden samenvoegt op een Mac kan een wereld van verschil maken.
Gelukkig, als je een Mac-gebruiker bent, heb je een paar eenvoudige manieren om PDF's samen te voegen, zowel online als offline. In deze gids laat ik je twee methoden zien: het gebruik van een online tool zoals PDFBoosters.ai voor snel en gemakkelijk samenvoegen, en het gebruik van de ingebouwde Preview-app van macOS voor een meer handmatige aanpak.
Waarom Leren Hoe Je PDF-bestanden Samenvoegt op een Mac?
Voordat we beginnen, vraag je je misschien af—waarom zou ik PDF-bestanden moeten samenvoegen?
Nou, het is super handig voor dingen zoals:
- Alles bij elkaar houden: In plaats van tussen bestanden te schakelen, kun je alles in één document hebben.
- Je projecten stroomlijnen: Of je nu een student bent die opdrachten samenvoegt of een professional die rapporten opstelt, het samenvoegen van PDF's houdt alles georganiseerd.
- Tijd besparen en hoofdpijn vermijden: Als al je documenten in één bestand staan, is het gemakkelijker te navigeren en te delen.
Nu je klaar bent om je workflow te stroomlijnen, laten we in de methoden duiken!
Methode 1: PDF-bestanden Samenvoegen met PDFBoosters.ai
Laten we eerst praten over PDFBoosters.ai, een online tool die het samenvoegen van PDF's als een fluitje van een cent laat aanvoelen. Waarom software downloaden of werken met ingewikkelde programma's als je alles in je browser kunt doen? Het beste van alles—het is snel, eenvoudig en veilig.
Hier is hoe je PDFBoosters.ai gebruikt om je PDF's samen te voegen in slechts een paar klikken:
Stappen om PDF's samen te voegen met PDFBoosters.ai:
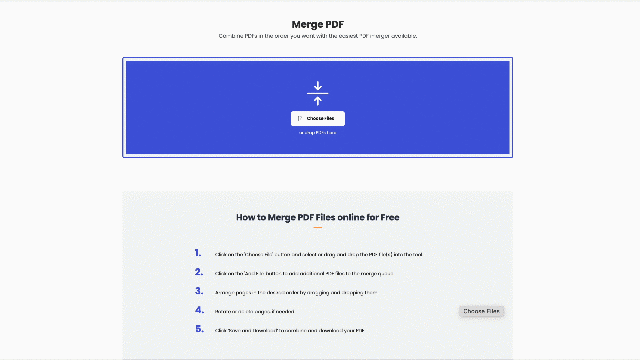
-
Ga naar de PDF Samenvoegtool: Ga naar de PDFBoosters.ai Merge PDF tool. Je wordt begroet met een super eenvoudig interface dat is ontworpen voor gemak.
-
Selecteer de PDF's die je wilt Samenvoegen: Klik op de knop "Bestanden Kiezen" en selecteer de PDF's die je wilt samenvoegen vanaf je apparaat. Je kunt meerdere bestanden tegelijk selecteren of ze één voor één toevoegen. De tool stelt je zelfs in staat om later meer PDF's toe te voegen, wat een redder in nood is als je iets vergeet!
-
Voeg Meer PDF's Toe indien Nodig: Heb je niet alle bestanden in één keer toegevoegd? Geen probleem! Klik gewoon op de "+ Knop" en voeg ze toe. Geen reden om opnieuw te beginnen!
-
Orden Je Pagina's: Nu komt het leuke gedeelte—het verslepen van de pagina's in de gewenste volgorde. Moet die voorpagina bovenaan? Verplaats hem gewoon. Ordenen is nog nooit zo eenvoudig geweest.
-
Klik op “Voltooien” en Samenvoegen: Als alles er perfect uitziet, klik je op de knop "Opslaan en Downloaden". De tool doet zijn werk en voegt je PDF's in enkele seconden samen.
-
Download Je Samengevoegde PDF: Ta-da! Je nieuwe, prachtig samengevoegde PDF is klaar voor download. Klik gewoon op de downloadknop, en je bent klaar.
Het gebruik van PDFBoosters.ai is perfect wanneer je iets snel en eenvoudig wilt. Of het nu gaat om een paar PDF's of een grotere batch bestanden, deze tool kan alles aan zonder moeite.
Methode 2: PDF-bestanden Samenvoegen met Preview (Mac's Ingebouwde Tool)
Als je liever offline werkt, geen zorgen—de ingebouwde Preview-app van Mac heeft alles wat je nodig hebt. Preview is een van die onderschatte tools die veel mensen over het hoofd zien. Het is niet alleen voor het bekijken van PDF's; het is ook een geweldige tool om ze samen te voegen!
Hier is hoe je PDF-bestanden kunt samenvoegen met Preview:
Stapsgewijze Handleiding voor Het Samenvoegen van PDF's met Preview:
-
Open de Eerste PDF in Preview: Begin met het openen van je eerste PDF. Dubbelklik gewoon op het bestand en het wordt automatisch geopend in Preview.
-
Toon de Thumbnail Sidebar: In het Preview-venster ga je naar Weergave > Miniaturen om een zijbalk met miniatuurvoorbeelden van je PDF-pagina's aan de linkerkant te tonen. Dit helpt je om te zien waar je mee werkt.
-
Sleep Extra PDF's: Hier komt de magie—sleep de PDF's die je wilt toevoegen direct naar de miniatuur zijbalk. Je kunt ze plaatsen waar je maar wilt: aan het begin, in het midden of aan het einde.
-
Herorden Pagina's naar Wens: Zodra alle PDF's zijn toegevoegd, kun je de pagina's ordenen door ze naar boven of naar beneden te slepen in de zijbalk. Zorg ervoor dat alles in de juiste volgorde staat voordat je opslaat.
-
Sla Je Nieuwe Samengevoegde PDF Op: Als je tevreden bent met de indeling, ga je naar Bestand > Exporteer als PDF om je nieuw samengevoegde bestand op te slaan. Zo simpel is het!
Pagina's Invoegen in een Bestaande PDF met Preview
Wat als je niet volledige PDF's wilt samenvoegen, maar alleen een paar pagina's wilt invoegen? Preview kan dat ook:
-
Open de PDF Waar Je Pagina's Aan Toe Wilt Voegen: Open het basisonderdeel in Preview.
-
Vind de Pagina's die je Wilt Invoegen: Open de tweede PDF die de pagina's bevat die je wilt toevoegen. Zorg ervoor dat je ook de miniaturen in beide PDF's toont door Weergave > Miniaturen te selecteren.
-
Sleep en Zet Pagina's Neer: Sleep de specifieke pagina's die je nodig hebt van de tweede PDF naar de eerste. Plaats ze waar je maar wilt in het document.
-
Sla Je Gewijzigde PDF Op: Als alles er goed uitziet, sla je het bestand op door naar Bestand > Exporteer als PDF te gaan.
Afronding
En daar heb je het—twee super eenvoudige methoden om PDF-bestanden samen te voegen op een Mac! Of je nu kiest voor de snelle online route met PDFBoosters.ai of de ingebouwde Preview-app gebruikt, je weet nu precies hoe je PDF-bestanden samenvoegt op een Mac.
Voor een snelle, probleemloze oplossing is PDFBoosters.ai perfect als je iets eenvoudigs wilt. De intuïtieve interface en veilige verwerking maken het ideaal voor degenen die snel iets willen regelen, vooral bij het verwerken van meerdere of grote bestanden.
Aan de andere kant, als je offline werkt of het gewoon simpel wilt houden, is de Preview van macOS altijd een betrouwbare optie. Het is ingebouwd in je Mac, dus geen downloads, geen installaties—slechts slepen, neerzetten en samenvoegen.
Dus de volgende keer dat je een stapel PDF's moet beheren, hoef je je geen zorgen te maken. Met deze tools in je arsenaal wordt het samenvoegen van PDF's net zo eenvoudig als taart!