Как объединить PDF файлы на Mac: Дружелюбное руководство
Узнайте, как объединить PDF файлы на Mac с помощью этого простого руководства. Откройте для себя два метода слияния PDF с использованием PDFBoosters.ai и встроенного инструмента Preview на Mac.

Если у вас когда-либо было несколько PDF файлов, разбросанных повсюду, и вы задавались вопросом: Как мне объединить все это в один файл?, вы не одиноки. Будь то работа над большим отчетом, организация документов для работы или просто наведение порядка в цифровой жизни, знание того, как объединить PDF файлы на Mac, может значительно облегчить вашу жизнь.
К счастью, если вы пользователь Mac, у вас есть несколько простых способов объединить PDF файлы как онлайн, так и офлайн. В этом руководстве я расскажу о двух методах: с использованием онлайн-инструмента, такого как PDFBoosters.ai для быстрого и легкого слияния, и с использованием встроенного приложения Preview в macOS для более практичного подхода.
Зачем учиться объединять PDF файлы на Mac?
Прежде чем мы начнем, возможно, вы задаетесь вопросом — зачем мне нужно объединять PDF файлы?
Это может быть полезно для таких вещей, как:
- Держать все в одном месте: Вместо того чтобы переключаться между файлами, вы можете иметь все в одном документе.
- Упрощение проектов: Независимо от того, являетесь ли вы студентом, объединяющим задания, или профессионалом, составляющим отчеты, слияние PDF файлов упрощает организацию.
- Экономия времени и отсутствие проблем: Когда все ваши документы в одном файле, легче их просматривать и делиться ими.
Теперь, когда вы готовы упростить свою работу, давайте перейдем к методам!
Метод 1: Объединение PDF файлов с помощью PDFBoosters.ai
Первым делом давайте поговорим о PDFBoosters.ai, онлайн-инструменте, который делает объединение PDF файлов невероятно простым. Зачем загружать программное обеспечение или разбираться в сложных программах, если можно сделать все прямо в браузере? Самое лучшее — это быстро, легко и безопасно.
Вот как использовать PDFBoosters.ai для объединения PDF файлов всего за несколько кликов:
Шаги для объединения PDF файлов с помощью PDFBoosters.ai:
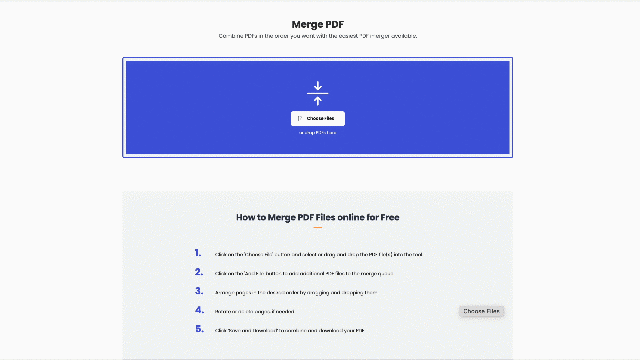
-
Перейдите к инструменту слияния PDF: Начните с перехода на PDFBoosters.ai Merge PDF tool. Вас встретит простейший интерфейс, разработанный для удобства.
-
Выберите PDF файлы, которые хотите объединить: Нажмите кнопку "Выбрать файлы" и выберите PDF файлы, которые хотите объединить с вашего устройства. Вы можете выбрать несколько файлов сразу или добавлять их по одному. Инструмент даже позволяет добавить больше PDF файлов позже, что очень удобно, если что-то забыли!
-
Добавьте больше PDF файлов, если нужно: Не добавили все файлы сразу? Не проблема! Просто нажмите "+ Кнопка" и продолжайте добавлять. Нет необходимости начинать сначала!
-
Расположите страницы в нужном порядке: Теперь самое интересное — перетаскивание страниц в нужном порядке. Нужно, чтобы титульный лист был первым? Просто переместите его туда. Перетаскивание еще никогда не было таким простым.
-
Нажмите “Завершить” и объедините: Как только все выглядит идеально, нажмите кнопку "Сохранить и скачать". Инструмент выполнит свое волшебство и объединит ваши PDF файлы всего за несколько секунд.
-
Скачайте объединенный PDF файл: Вуаля! Ваш новый, красиво объединенный PDF файл готов к скачиванию. Просто нажмите кнопку скачивания, и все готово.
Использование PDFBoosters.ai идеально, когда вам нужно что-то быстрое и простое. Независимо от того, работаете ли вы с несколькими PDF файлами или большим пакетом документов, этот инструмент справляется со всем без труда.
Метод 2: Объединение PDF файлов с помощью Preview (встроенного инструмента на Mac)
Если вы предпочитаете работать офлайн, не волнуйтесь — встроенное приложение Mac Preview также может вам помочь. Preview — это один из тех недооцененных инструментов, о которых многие забывают. Оно не только для просмотра PDF файлов; это также отличный инструмент для их объединения!
Вот как вы можете объединить PDF файлы с помощью Preview:
Пошаговое руководство по объединению PDF с помощью Preview:
-
Откройте первый PDF в Preview: Начните с открытия первого PDF. Просто дважды щелкните по файлу, и он автоматически откроется в Preview.
-
Показать панель миниатюр: В окне Preview перейдите в Вид > Миниатюры, чтобы показать панель с миниатюрами страниц вашего PDF слева. Это поможет вам видеть, с чем вы работаете.
-
Перетащите дополнительные PDF файлы: Здесь происходит волшебство — просто перетащите PDF файлы, которые хотите добавить, прямо в панель миниатюр. Вы можете поместить их куда угодно: в начало, в середину или в конец.
-
Переставьте страницы по необходимости: После того как все PDF файлы добавлены, вы можете переставить страницы, перетаскивая их вверх или вниз в панели миниатюр. Убедитесь, что все расположено правильно, перед сохранением.
-
Сохраните новый объединенный PDF: Когда вы довольны порядком, перейдите в Файл > Экспортировать как PDF, чтобы сохранить новый объединенный файл. Это так просто!
Вставка страниц в существующий PDF с помощью Preview
Что, если вам не нужно объединять целые PDF файлы, а только вставить несколько страниц? Preview может это сделать:
-
Откройте PDF, в который хотите добавить страницы: Откройте основной документ в Preview.
-
Найдите страницы, которые хотите вставить: Откройте второй PDF файл, содержащий страницы, которые вы хотите добавить. Убедитесь, что вы также показываете миниатюры в обоих PDF файлах, выбрав Вид > Миниатюры.
-
Перетащите страницы: Просто перетащите нужные страницы из второго PDF в первый. Поместите их в нужное место внутри документа.
-
Сохраните обновленный PDF: Когда все готово, сохраните файл, выбрав Файл > Экспортировать как PDF.
Подведение итогов
Вот и все — два очень простых метода для объединения PDF файлов на Mac! Независимо от того, выберете ли вы быстрый онлайн-метод с PDFBoosters.ai или предпочитаете использовать встроенное приложение Preview, теперь вы точно знаете, как объединить PDF файлы на Mac.
Если вам нужен быстрый и безболезненный способ, [PDFBoosters.ai] — это отличный инструмент. Его интуитивно понятный интерфейс и безопасная обработка делают его идеальным решением для тех, кому нужно быстрое решение, особенно при работе с несколькими или большими файлами.
С другой стороны, если вы работаете офлайн или просто предпочитаете держать все под контролем, Preview на macOS всегда является надежным вариантом. Это встроено в ваш Mac, что означает отсутствие загрузок, установки — просто перетаскивание и объединение.
Так что в следующий раз, когда у вас будет куча PDF файлов, не беспокойтесь. С этими инструментами объединение PDF файлов будет проще простого!