Як безпечно об'єднувати PDF файли на Mac: Дружній посібник
Дізнайтеся, як об'єднувати PDF файли на Mac за допомогою цього простого посібника. Два методи об'єднання PDF файлів: за допомогою PDFBoosters.ai та вбудованого додатку Preview на Mac.

Якщо у вас коли-небудь були декілька PDF файлів, які потрібно було зібрати разом, і ви задумувалися: Як об'єднати всі ці файли в один?, ви не одні. Незалежно від того, чи ви працюєте над великим звітом, організовуєте документи для роботи, або просто наводите лад у цифровому просторі, знання як об'єднати PDF файли на Mac може значно полегшити життя.
На щастя, якщо ви користувач Mac, у вас є кілька простих способів об'єднати PDF файли як онлайн, так і офлайн. У цьому посібнику я покажу вам два методи: використання онлайн інструменту, такого як PDFBoosters.ai для швидкого та легкого об'єднання, і використання вбудованого додатку Preview на macOS для більш ручного підходу.
Чому важливо вміти об'єднувати PDF файли на Mac?
Перед тим, як розпочати, можливо, ви задаєтеся питанням — чому мені потрібно об'єднувати PDF файли?
Це корисно для таких випадків, як:
- Збереження всіх документів разом: Замість того, щоб перемикатися між файлами, ви можете мати всі документи в одному файлі.
- Оптимізація проєктів: Якщо ви студент, який об'єднує завдання, або професіонал, який готує звіти, об'єднання PDF файлів допоможе зберігати все організованим.
- Економія часу та зменшення стресу: Коли всі документи зібрані в одному файлі, їх легше переглядати та ділитися.
Тепер, коли ви готові оптимізувати свій робочий процес, давайте перейдемо до методів!
Метод 1: Об'єднання PDF файлів за допомогою PDFBoosters.ai
Спочатку давайте поговоримо про PDFBoosters.ai, онлайн інструмент, який робить об'єднання PDF файлів легким, як повітря. Навіщо завантажувати програмне забезпечення чи мати справу зі складними програмами, коли все можна зробити прямо у браузері? Найкраще — це швидко, легко та безпечно.
Ось як використовувати PDFBoosters.ai для об'єднання PDF файлів за кілька кліків:
Кроки для об'єднання PDF файлів за допомогою PDFBoosters.ai:
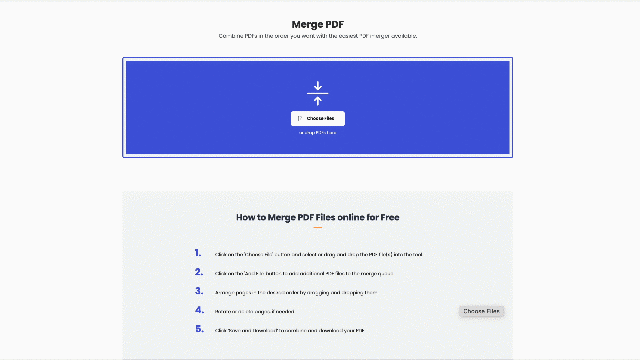
-
Перейдіть до інструменту Merge PDF: Спочатку перейдіть до інструменту Merge PDF на PDFBoosters.ai. Вас зустріне надзвичайно простий інтерфейс, створений для зручності.
-
Виберіть PDF файли для об'єднання: Натисніть кнопку "Choose Files" та оберіть PDF файли зі свого пристрою, які хочете об'єднати. Ви можете вибрати кілька файлів одразу або додавати їх по одному. Інструмент дозволяє додавати більше файлів пізніше, що є чудовою функцією, якщо ви щось забули!
-
Додайте більше PDF файлів, якщо потрібно: Не додали всі файли з першого разу? Не проблема! Просто натисніть "+ Button" і продовжуйте додавати файли. Вам не доведеться починати заново!
-
Упорядкуйте сторінки: Тепер починається весела частина — перетягуйте сторінки у потрібному вам порядку. Потрібна титульна сторінка на початку? Просто перемістіть її туди. Перетягування ніколи не було таким простим.
-
Натисніть “Finish” і об'єднайте файли: Коли все виглядає ідеально, натисніть кнопку "Save and Download". Інструмент виконає свою магію та об'єднає ваші PDF файли за кілька секунд.
-
Завантажте об'єднаний PDF файл: Готово! Ваш новий, гарно об'єднаний PDF файл готовий для завантаження. Просто натисніть кнопку завантаження, і все.
Використання PDFBoosters.ai ідеально підходить, коли ви хочете щось швидке та просте. Незалежно від того, це кілька PDF файлів чи велика партія документів, цей інструмент впорається з усім без зайвих зусиль.
Метод 2: Об'єднання PDF файлів за допомогою Preview (вбудованого інструменту на Mac)
Якщо ви віддаєте перевагу офлайн роботі, не хвилюйтесь — вбудований додаток Preview на Mac допоможе вам. Preview — це один з тих недооцінених інструментів, про які багато людей забувають. Він не тільки для перегляду PDF файлів, але й чудовий для їх об'єднання!
Ось як ви можете об'єднати PDF файли за допомогою Preview:
Покрокова інструкція з об'єднання PDF файлів за допомогою Preview:
-
Відкрийте перший PDF у Preview: Почніть з відкриття першого PDF файлу. Просто двічі натисніть на файл, і він автоматично відкриється у Preview.
-
Показати бічну панель мініатюр: У вікні Preview перейдіть до View > Thumbnails, щоб відобразити бічну панель з мініатюрами сторінок вашого PDF зліва. Це допоможе вам побачити, з чим ви працюєте.
-
Перетягніть додаткові PDF файли: Ось де починається магія — просто перетягніть PDF файли, які ви хочете додати, прямо у бічну панель мініатюр. Ви можете розмістити їх у будь-якому місці: на початку, в середині або в кінці.
-
Упорядкуйте сторінки за необхідністю: Після того, як усі PDF файли будуть додані, ви можете перетягувати сторінки вгору або вниз у бічній панелі, щоб розмістити їх у потрібному порядку. Перш ніж зберігати, переконайтеся, що все виглядає так, як вам потрібно.
-
Збережіть новий об'єднаний PDF файл: Коли ви будете задоволені порядком, перейдіть до File > Export as PDF, щоб зберегти новий об'єднаний файл. Це так просто!
Вставка сторінок в існуючий PDF за допомогою Preview
Що робити, якщо ви не хочете об'єднувати повні PDF файли, а лише потрібно вставити кілька сторінок? Preview також може це зробити:
-
Відкрийте PDF, в який ви хочете додати сторінки: Відкрийте основний документ у Preview.
-
Знайдіть сторінки, які ви хочете вставити: Відкрийте другий PDF, який містить сторінки, які ви хочете додати. Переконайтеся, що також показані мініатюри в обох PDF файлах, вибравши View > Thumbnails.
-
Перетягніть сторінки: Просто перетягніть потрібні сторінки з другого PDF